Hide and show slicer pane with a toggle button
Sometimes we would want to toggle some visuals in PowerBI on the basis of a button click for instance when clicking a button a certain visual shows up and while clicking the same or another button the visual hides itself. This can be easily done with the help of bookmarks in PowerBI. In this blog we will hide and show the slicer panel.
First let’s insert a right arrow button from the Buttons option in the insert tab.
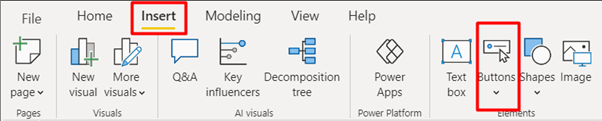
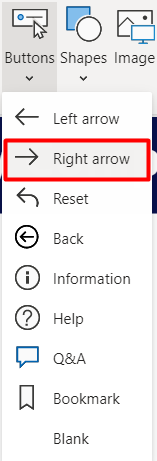
And place this newly created button in the extreme left of our report canvas.
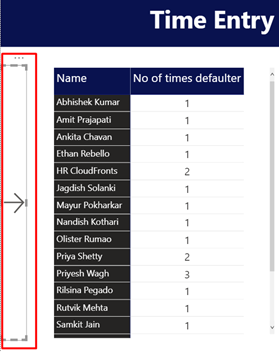
Now click on View tab from the Ribbon and enable Bookmarks Pane and Selection Pane.
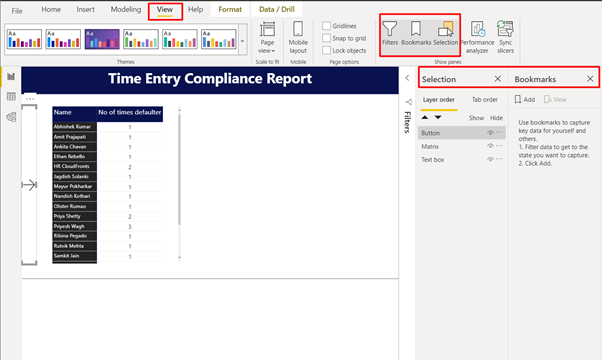
Click on Add option in Bookmarks and create a new bookmark named Slicer Invisble
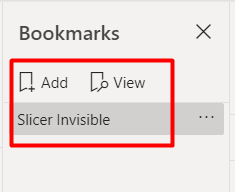
Now again go to Insert tab and from shapes draw a Rectangle over the button.
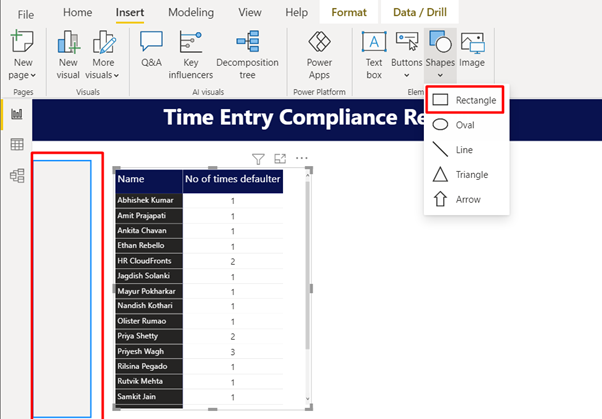
Now on the rectangle add a slicer and populate it with desired values also add a left button so as to close the slicer pane.
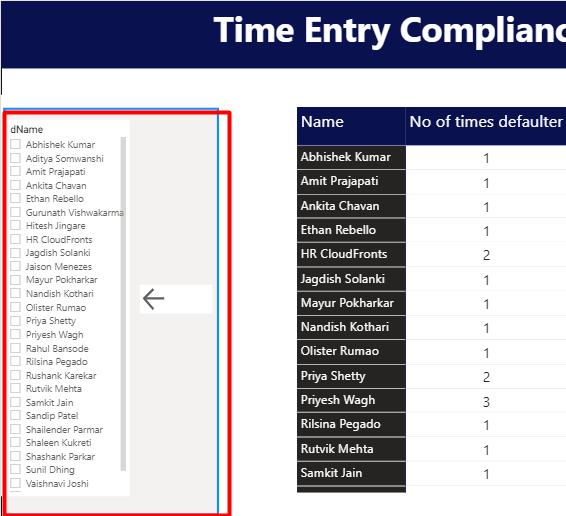
Now add another bookmark named Slicer Visible in the Bookmarks pane.
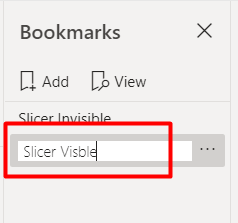
Now in the selection pane hide the first button we had created and update the Slicer Visible Bookmark.
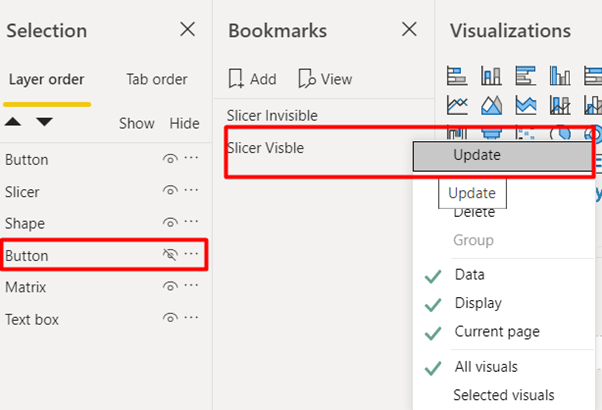
Similarly keep the first button visible and keep the shape, slicer, and second button hidden. Update the Slicer Invisible bookmark accordingly.
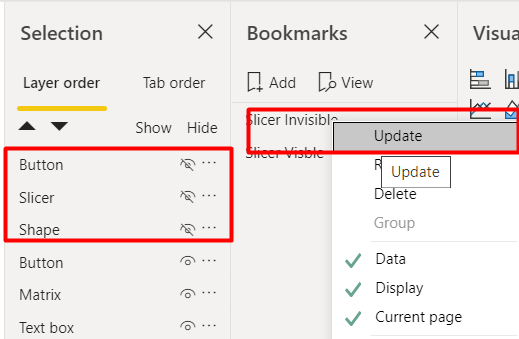
Right click on both the bookmarks and uncheck the Data option so as to not record changes in data.
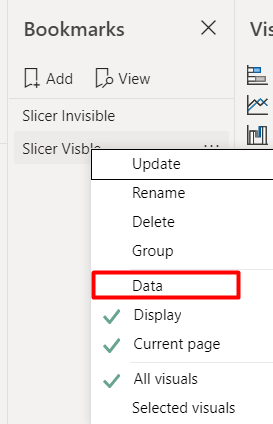
Select the second button and toggle the Action button as on from type select bookmark and from bookmark select slicer Invisible.
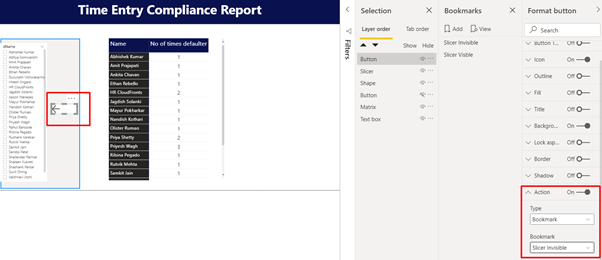
Similarly click on the first button and set its action to slicer visible bookmark
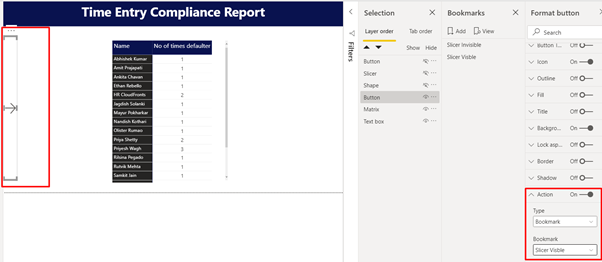
The toggle buttons will open and close the slicer pane as required.
Thank you for reading my blog hope it helped.
